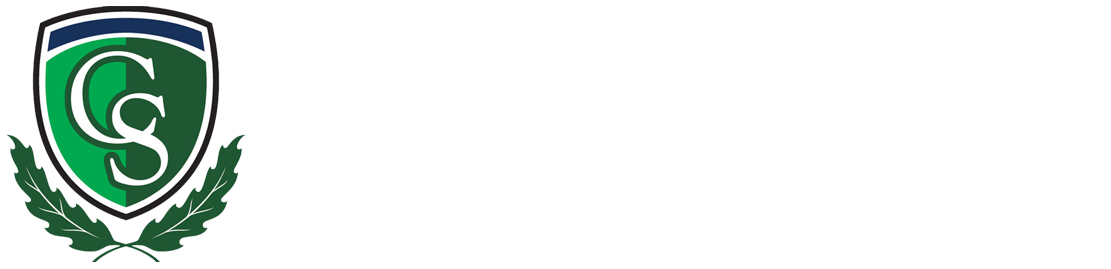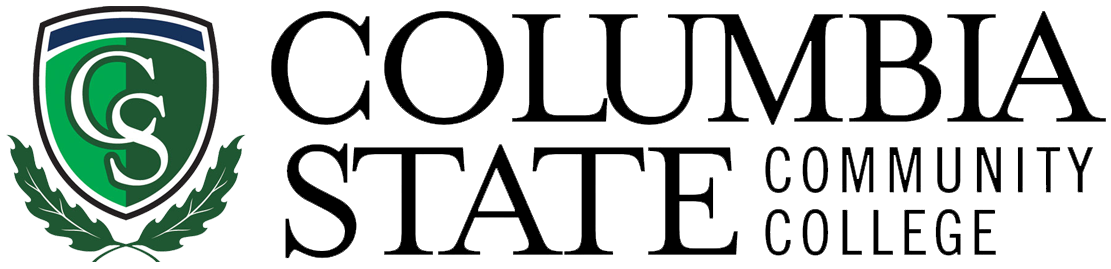Email Setup Instructions
- Go to your Columbia State email account by clicking on the email link at the top of the main webpage (ColumbiaState.edu) or log into ChargerNet and click Email in the upper left corner.
- Sign into Microsoft Outlook. Enter your complete Columbia State email address and your ChargerNet password.
- A message stating the more information is required by organization to keep account safe. Click "Next."
- Set up optional Microsoft Authenticator app, if desired. (This app will download to phone that will generate a code to enter when account needs to be verified. It is a two-step verification.) Use of this app is not required. For other authentication options, click button of the page that says "I want to set up a different method."
- Choose the method of authentication to use. Options are as follows:
- The Microsoft Authenticator App (listed as an option again)
- Code sent to personal email address
- Code texted to cell phone
- Set up security questions
- Pick an option and follow steps to set up.
- Office 365 account will open.
-
Account dashboard, with options to “change password” – “security info” – “manage devices” – etc. will be viewable.
-
Going straight to email is an option. Click on name in the upper right corner and then click “View Account” to be taken to the dashboard whenever password or security information needs to updated.
-
On the left side of the page, click the small cube at the top left that consists of 9 dots, all Office 365 applications will be viewed. Click to open application. The Outlook application listed there will return to email.
-
- When set up is completed, Columbia State email will be accessible as normal. If choosing to stay signed in during set up, email should automatically come up. If not, sign in again with email address and password.
*NOTE for those who have an Office 365 email account with another institution: If you have more than one Office 365 email account, such as with another school or your work, you should not choose to stay signed in.
- If you find that the first time you click Email in ChargerNet or on the main webpage to do the procedure described above you are taken into that other Office 365 account, you need to sign out of the other one and then do not choose to stay signed into it in the future. You find the option to sign out by clicking your name in the upper right.
- After you sign out of the other, do not choose “use another account.” Instead, open a new Internet browser tab and go to https://outlook.office.com/ and when you see the sign in screen choose to sign in with another account, then enter your Columbia State email address and password and follow all the steps described above.
- Again, do not choose to stay signed in since you have another account you will need to access also. Once the set-up is complete you will be able to go back and forth between the two different accounts.